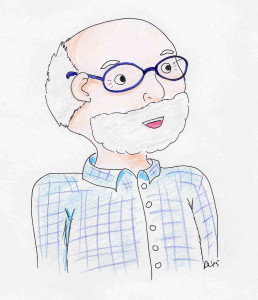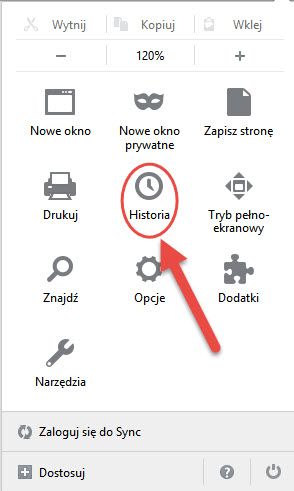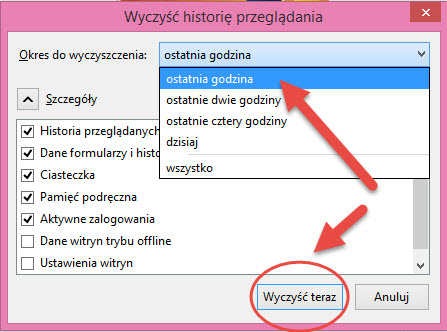Na okrągłą rocznicę urodzin Krysia dostała od swoich wnuków nowego laptopa i od razu pochwaliła się prezentem Heniowi.
Henio: To świetnie, a program antywirusowy masz w nim zainstalowany?
Krysia: Oj, Heniu… Ty jak zawsze najpierw bezpieczeństwo…
Antywirusy – gdzie szukać darmowych programów i jak je zainstalować?
Dostałeś(-aś) lub kupiłeś(-aś) komputer – co dalej? Jednymi z Twoich pierwszych kroków po zakupie lub otrzymaniu nowego komputera (tabletu, czy komórki) powinny być zainstalowanie programu antywirusowego i aktualizacja jego bazy wirusów. Uchroni to Twój sprzęt przed wirusami, złośliwym oprogramowaniem, trojanami czy też niebezpiecznymi stronami internetowymi. Jak Twojemu komputerowi mogą zaszkodzić na przykład wirusy? Na komputer działają one podobnie jak wirusy powodujące choroby u ludzi: przyczepiają się do zdrowych plików, rozmnażają się, mogą być przenoszone na inne zdrowe urządzenia (np. pendrive’y), a następnie przyczyniają się do złego funkcjonowania zainstalowanych programów, a nawet całego systemu operacyjnego, wykradają też nasze dane.
Skąd się biorą wirusy na Twoim komputerze? Najczęściej są one instalowane na nasz komputer przy okazji pobierania różnych plików z niepewnych źródeł, mogą być przenoszone za pomocą poczty elektronicznej (np. przez zarażony załącznik) lub też urządzeń przenośnych (np. zarażony pendrive).
Gdzie znaleźć taki program? Jeśli posiadasz odpowiednie środki finansowe, możesz zakupić program antywirusowy w sklepie komputerowym. Do płatnych i sprawdzonych przez nas antywirusów należą między innymi: ESET NOD, Kaspersky Anti-Wirus lub Norton Security. Pamiętaj, że płatne programy wymagają przedłużania licencji na ich użytkowanie (np. co rok), wiąże się więc to z kolejnymi wydatkami. Jeśli nie masz funduszy na zakup takiego programu, możesz korzystać z bezpłatnych wersji dostępnych w internecie. Pamiętaj jednak, żeby pobierać je z zaufanych i sprawdzonych stron (np. strona producenta). Do bezpłatnych programów antywirusowych należą między innymi:
W jaki sposób zainstalować przykładowy program antywirusowy:
- Wejdź na stronę wybranego przez Ciebie programu [w oknie przeglądarki wpisz adres strony – np. www.avg.com – lub kliknij lewym przyciskiem myszy (lpm) w jeden z zaproponowanych przez nas linków]. My wybraliśmy AVG AntiVirus Free. Następnie lpm kliknij w przycisk Pobierz bezpłatnie.
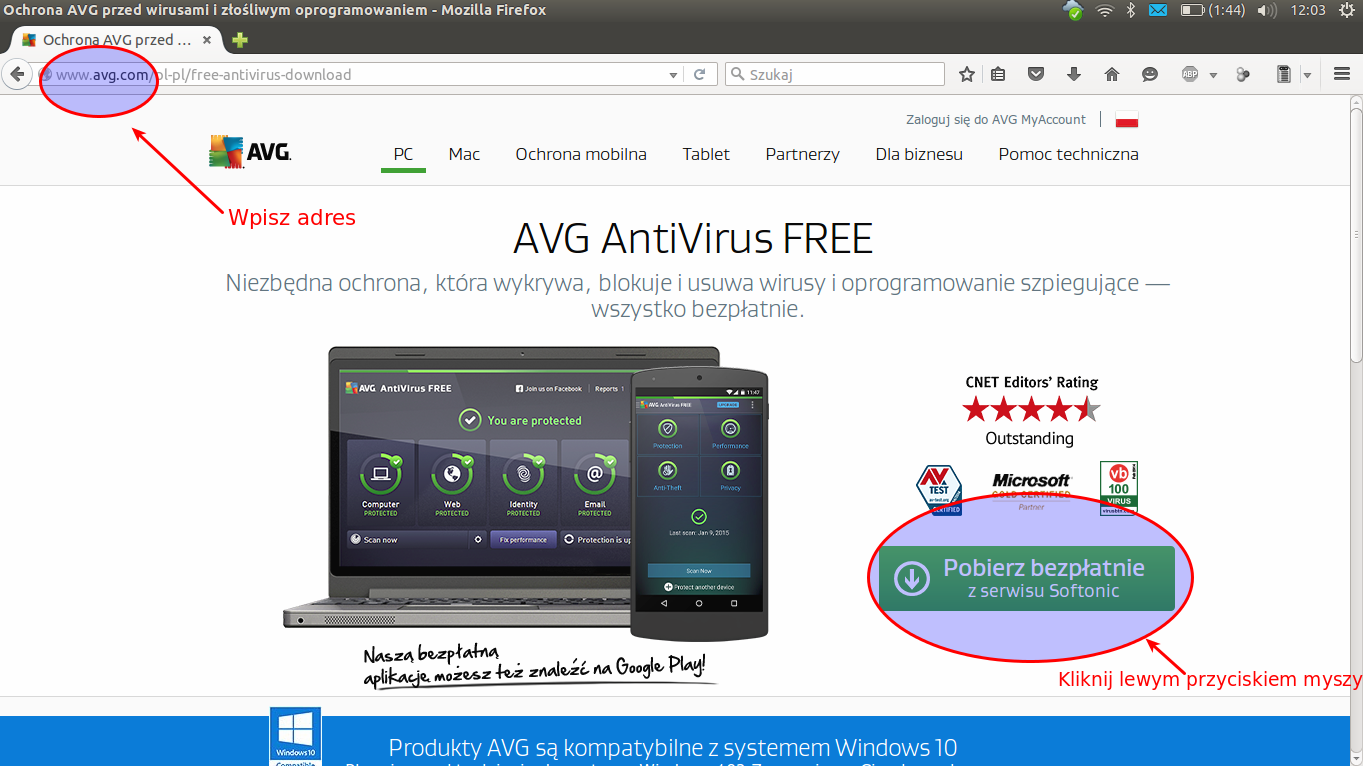 2. Pokaże Ci się okienko z informacją, że rozpoczęto pobieranie pliku i z pytaniem: „Czy zapisać ten plik?” – lpm kliknij na Zapisz plik.
2. Pokaże Ci się okienko z informacją, że rozpoczęto pobieranie pliku i z pytaniem: „Czy zapisać ten plik?” – lpm kliknij na Zapisz plik.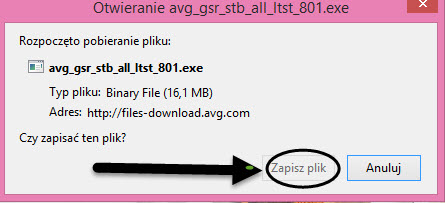 3. Plik instalacyjny antywirusa zapisał się na Twoim komputerze. Jak go odnaleźć? Najczęściej (o ile nie masz innych ustawień) wszelkie pobrane pliki zapisują się w folderze Pobrane. Folder Pobrane znajdziesz, klikając Start (znajduje się w lewym dolnym rogu ekranu Twojego komputera), następnie z menu, które się rozwinie, wybierz Komputer. Po lewej stronie w okienku Komputer wyświetli się lista folderów. Wybierz Pobrane przez kliknięcie lpm.
3. Plik instalacyjny antywirusa zapisał się na Twoim komputerze. Jak go odnaleźć? Najczęściej (o ile nie masz innych ustawień) wszelkie pobrane pliki zapisują się w folderze Pobrane. Folder Pobrane znajdziesz, klikając Start (znajduje się w lewym dolnym rogu ekranu Twojego komputera), następnie z menu, które się rozwinie, wybierz Komputer. Po lewej stronie w okienku Komputer wyświetli się lista folderów. Wybierz Pobrane przez kliknięcie lpm.
4. Kolejnym krokiem jest odszukanie w folderze Pobrane pliku instalacyjnego programu antywirusowego. Najczęściej będzie się on nazywał tak jak program lub zawierał część jego nazwy. Kliknij na niego szybko, dwa razy lpm.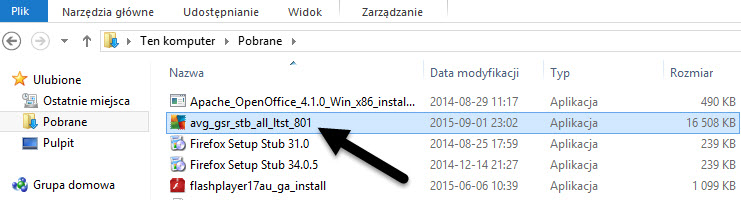
5. W kolejnym etapie może się pojawić okienko z pytaniem: „Czy chcesz zezwolić następującemu programowi na wprowadzenie zmian na tym komputerze?” Przy tym pytaniu powinne być podane: nazwa programu, sprawdzony wydawca i pochodzenie pliku. Jeśli nazwa programu się zgadza, lpm kliknij Tak. Dzięki temu został uruchomiony instalator Twojego programu antywirusowego.
6. Powita Cię okienko Kreatora instalacji, który przygotuje pliki do instalacji, dlatego też poprosi Cię o chwilę cierpliwości.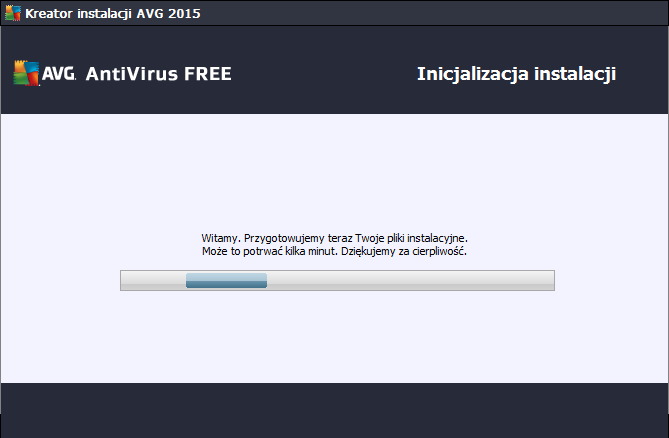 7. Wybierz język, w jakim będzie przebiegać instalacja. Jeśli dysponujesz polską wersją programu, domyślnie powinien być zaznaczony Język polski. Po wyborze języka kliknij lpm Dalej.
7. Wybierz język, w jakim będzie przebiegać instalacja. Jeśli dysponujesz polską wersją programu, domyślnie powinien być zaznaczony Język polski. Po wyborze języka kliknij lpm Dalej.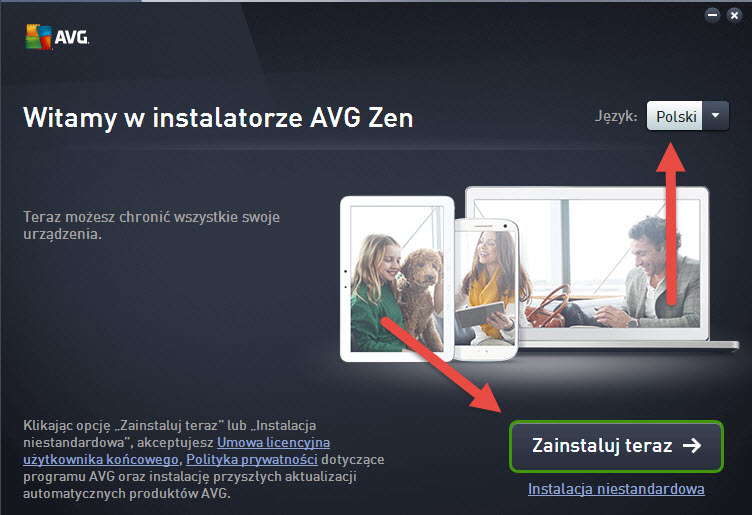
8. Po kliknięciu Dalej pojawi się okienko z Umową licencyjną. Uważnie ją przeczytaj i jeśli zgadzasz się z jej warunkami, kliknij lpm Akceptuję. Pamiętaj, że jeśli jej nie zaakceptujesz, nie będziesz mógł zainstalować programu.
9. W kolejnym etapie kreator instalacji poprosi Cię o wpisanie Numeru licencji. Jeśli program został zakupiony przez internet, możesz go otrzymać za pośrednictwem e-maila, w wypadku zakupu w sklepie będzie się on znajdował w środku opakowania lub na nim. Nasza przykładowa bezpłatna wersja antywirusa ma odgórnie wpisany odpowiedni kod, więc po prostu kilknij lewym przyciskiem myszy (lpm) Dalej.
10. Po raz kolejny kreator instalacji poprosi Cię o cierpliwość, a następnie zapyta o wybór Typu instalacji. Wybierz zalecaną Instalację standardową (będzie ona domyślnie zaznaczona) i lpm kliknij Dalej.
11. Po chwili ukaże Ci się okienko Postępu instalacji. Czekaj, aż program antywirusowy się zainstaluje. 12. Gratulacje! Udało Ci się zainstalować program antywirusowy! Możesz teraz kliknąć lpm Zakończ. Pamiętaj, że nie musisz się rejestrować i zgadzać na zbieranie danych (możesz odznaczyć tę opcję przez kliknięcie na nią lpm).
12. Gratulacje! Udało Ci się zainstalować program antywirusowy! Możesz teraz kliknąć lpm Zakończ. Pamiętaj, że nie musisz się rejestrować i zgadzać na zbieranie danych (możesz odznaczyć tę opcję przez kliknięcie na nią lpm).
13. Po zainstalowaniu antywirusa konieczne będzie jeszcze zaktualizowanie bazy wirusów. Nie zdziw się więc, gdy po kliknięciu Zakończ pojawi się okienko programu z informacją, że Twój komputer nie jest w pełni chroniony. Wystarczy, że lpm klikniesz Naprawić problem lub zaktualizujesz bazę wirusów. Po chwili Twój komputer będzie już chroniony.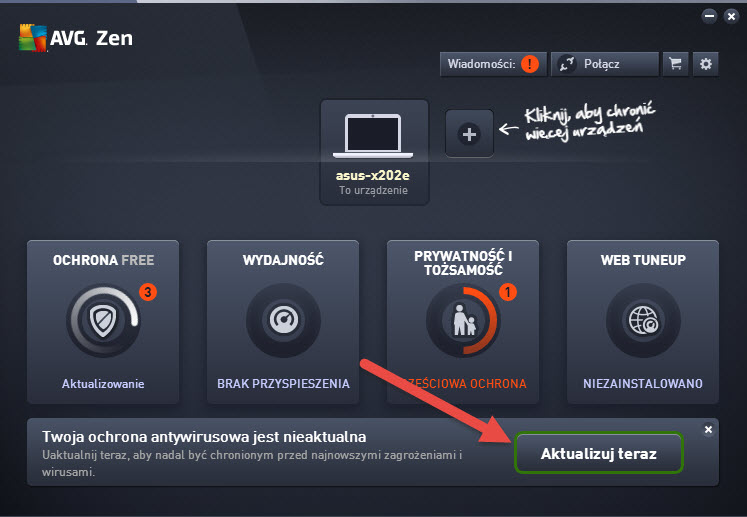
Pamiętaj o dwóch ważnych rzeczach:
- po pierwsze, na komputerze powinien być zainstalowany tylko jeden program antywirusowy! Jeśli będzie ich więcej, mogą sobie wzajemnie przeszkadzać i tym samym powodować konflikty w systemie oraz znacząco spowalniać pracę Twojego komputera.
- po drugie, pamiętaj o aktualizacji bazy wirusów Twojego programu, najczęściej robi on to automatycznie, ale możesz również sam(-a) sprawdzić, czy bazy są aktualizowane, np. przy okazji regularnego skanowania całego komputera.
Ciasteczka – czym są i jak je usuwać?
Gdy wchodzisz na stronę WWW, bardzo często pojawia się komunikat o tym, że strona zbiera ciasteczka.
Co to są ciasteczka? Ciasteczka, zwane też cookies, to niewielkie fragmenty tekstowe wysyłane ze strony, na którą wchodzisz, do Twojego komputera.
Do czego służą ciasteczka? Z jednej strony zbierają one pewne informacje o nas i naszych zachowaniach w internecie, z drugiej zaś ułatwiają nam poruszanie się po stronach, które często odwiedzamy, np. zapamiętują nasze preferencje dotyczące języka strony.
Nie masz wpływu na występowanie ciasteczek na stronach internetowych, ale możesz je usuwać lub blokować. Pomogą Ci w tym ustawienia w Twojej przeglądarce. Poniżej przedstawiamy, jak usunąć i zablokować ciasteczka w przeglądarce Mozilla Firefox.
Usuwanie ciasteczek
- Kliknij lpm i otwórz Menu (znajduje się w prawym górnym rogu przeglądarki) i wybierz Opcje.
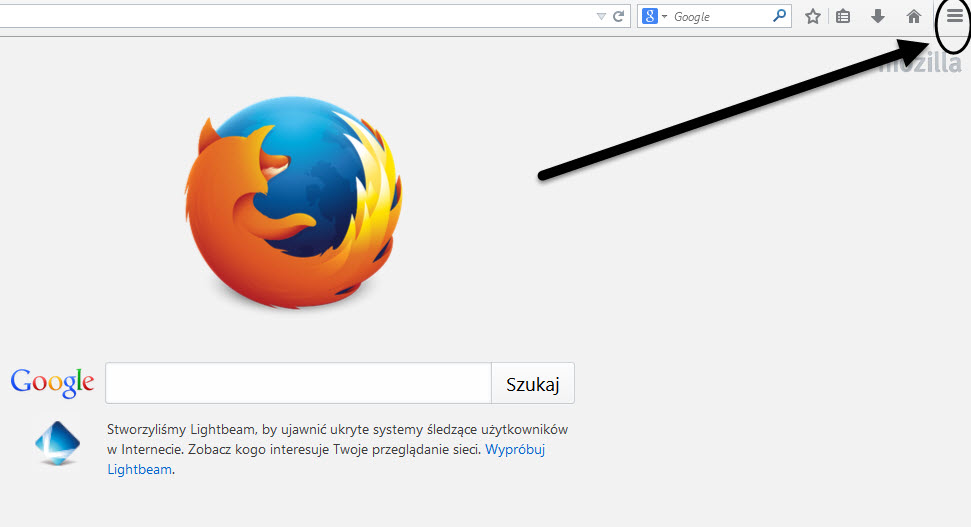
- Otworzy się nowa zakładka Opcje. Z listy po lewej wybierz: Prywatność, następnie kliknij lpm: Usunąć pojedyncze ciasteczka.
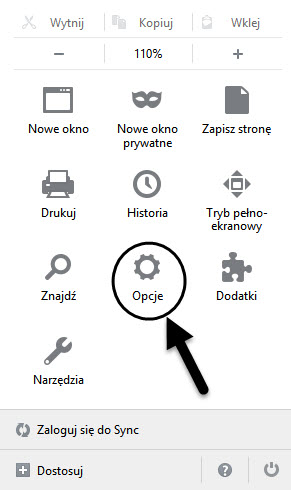
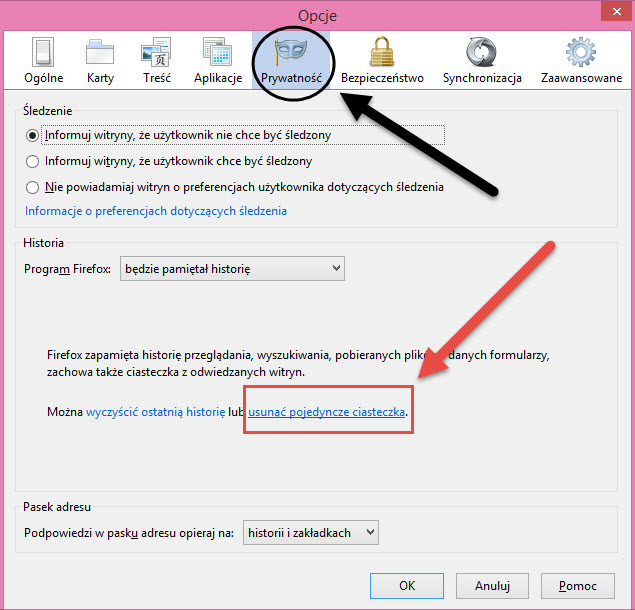
- Otworzyłeś(-aś) w ten sposób okienko Ciasteczka. Klikając lpm na dowolne ciasteczko, możesz je zaznaczyć, a następnie przez wybranie Usuń zaznaczone usuniesz je. Gdy klikniesz Usuń wszystkie, skasujesz wszystkie ciasteczka bez zaznaczania. Bez względu na to, którą opcję wybierzesz, aby ukończyć zadanie kliknij lpm Zamknij.
Gratulujemy! Wyczyściłeś(-aś) ciasteczka! Możesz teraz zamknąć zakładkę Opcje.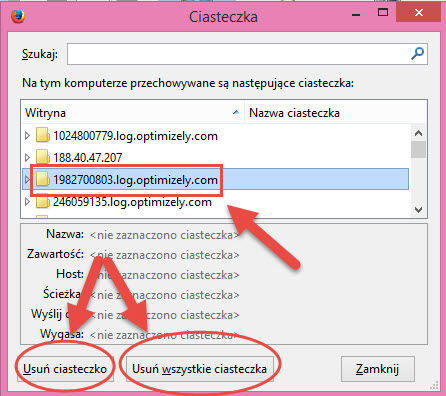
Blokowanie ciasteczek
- Powtórz pierwszy punkt z instrukcji dotyczącej usuwania ciasteczek, z wyświetlonej listy wybierz tym razem: Prywatność, a następnie w punkcie Historia – Program Firefox wybierz: Będzie używał ustawień użytkownika.
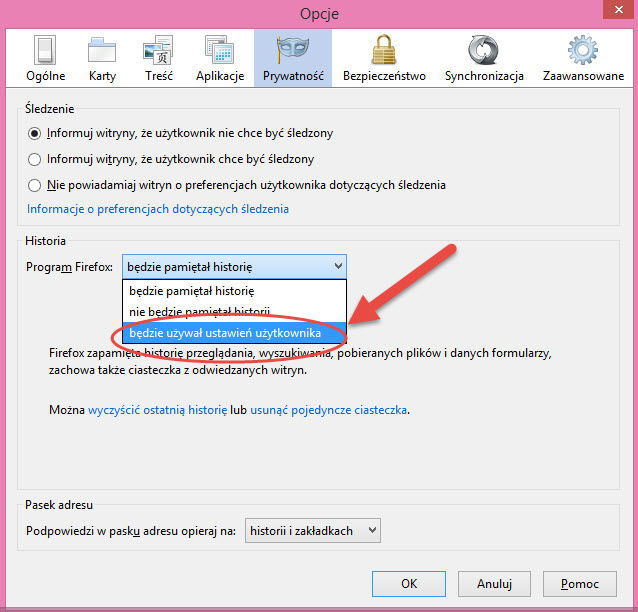
- Odznacz funkcję Akceptuj ciasteczka.
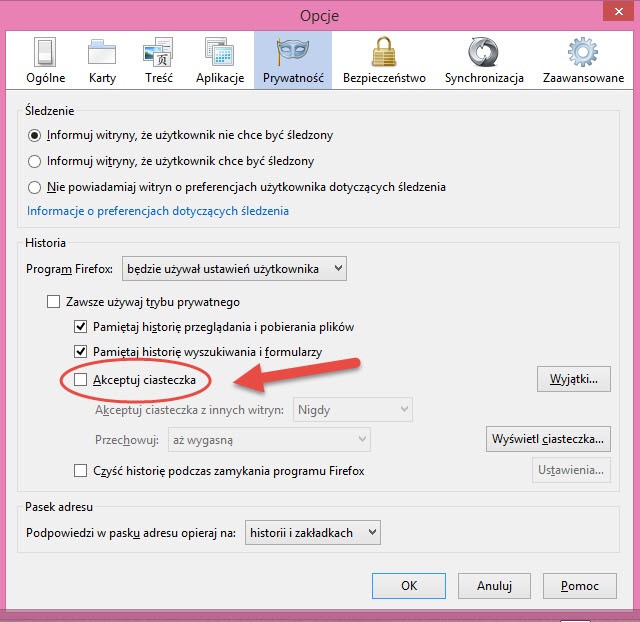
- Gratulujemy! Zablokowałeś(-aś) ciasteczka w przeglądarce Mozzilla Firefox! Możesz teraz zamknąć zakładkę Opcje.
Pamiętaj, że na stronach internetowych przeglądarek oferowane jest wsparcie techniczne, możesz tam znaleźć odpowiedzi na wiele pytań, np. jak wyczyścić historię wyszukiwania czy też ciasteczka.
Usuwanie ciasteczek w Mozilla Firefox: https://support.mozilla.org/pl/kb/usuwanie-ciasteczek.
Jak usunąć pliki cookie w programie Internet Explorer: https://support.microsoft.com/pl-pl/kb/278835/pl.
Zarządzanie plikami cookie i danymi stron w Google Chrome: https://support.google.com/chrome/answer/95647?hl=pl.
Ustawienia przeglądarki – jak sprawnie zarządzać jej ustawieniami, jak odkryć możliwości, które daje?
Usuwanie i blokowanie plików cookies to nie jedyne opcje przeglądarek, które zwiększają Twoje bezpieczeństwo podczas korzystania z internetu. Inne możliwości, jakie daje Ci przeglądarka, to:
Przeglądanie stron w oknie/trybie prywatnym lub incognito – umożliwia przeglądanie stron bez zapisywania w historii przeglądarki informacji o odwiedzanych przez Ciebie stronach. Przykładem takiego trybu może być Nowe okno prywatne w Mozilla Firefox. Możesz go włączyć poprzez kliknięcie w prawym górnym rogu przeglądarki Otwórz menu, a następnie z listy wybierz Nowe okno prywatne. Otworzy się nowe okno przeglądarki o nazwie Okno prywatne.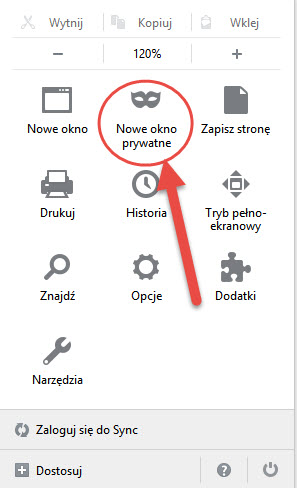
Czyszczenie historii przeglądania – historia przeglądania to dane, które zapamiętuje Twoja przeglądarka – np. strony, które odwiedziłeś(-aś), dane do logowania lub pobrane pliki. Jeśli używasz komputera, który jest ogólnie dostępny lub dzielisz go z kimś, możesz nie chcieć, aby inne osoby wiedziały, co ostatnio przeglądałeś(-aś) w internecie lub co pobrałeś(-aś). Możesz do tego celu użyć wspomnianego już trybu prywatnego lub też wyczyścić historię przeglądarki. Poniżej przedstawiamy, jak to zrobić w przeglądarce Mozilla Firefox.Kliknij lpm:
- Otwórz menu (znajduje się w prawym górnym rogu przeglądarki) i wybierz Historia.
- Wyświetli się lista ze stronami, które ostatnio odwiedzałeś(-aś) oraz opcje historii (znajdują się na samej górze). Wybierz Wyczyść historię przeglądania.
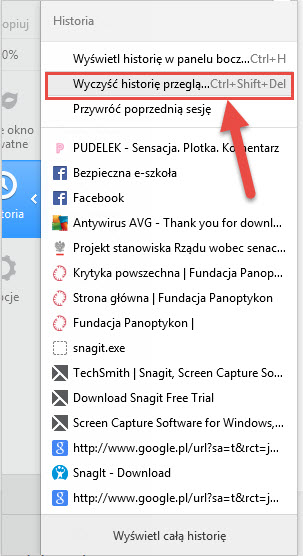
- Po kliknięciu pojawia się okienko: Wyczyść historię przeglądania. Możesz wybrać, czy chcesz wyczyścić historię z ostatniej godziny, ostatnich kilku godzin, z dzisiaj, a także wszystko. Dodatkowo możesz wybrać, co chcesz wyczyścić – np. historię przeglądanych witryn/stron, dane formularzy czy ciasteczka. Zaznacz okres oraz elementy do wyczyszczenia i kliknij Wyczyść teraz.
Pamiętaj, że na stronach internetowych przeglądarek oferowane jest wsparcie techniczne, z którego możesz się m.in. dowiedzieć, jak wyczyścić historię wyszukiwania czy też jak wybrać ustawienia prywatności.
Pomoc w Mozilla Firefox: https://support.mozilla.org/pl/products/firefox/protect-your-privacy.
Pomoc w Internet Explorer: http://windows.microsoft.com/pl-pl/internet-explorer/internet-explorer-help.
Pomoc w Google Chrome: https://support.google.com/chrome/answer/114836?hl=pl&ref_topic=3421433.
Słowniczek
Ciasteczko (ang. cookie) – mały fragment tekstu, który serwis internetowy wysyła do przeglądarki i który przeglądarka wysyła z powrotem przy następnych wejściach na witrynę (źródło: Wikipedia).
Koń trojański (trojan) – określenie oprogramowania, które podszywając się pod przydatne lub ciekawe dla użytkownika aplikacje, dodatkowo implementuje niepożądane, ukryte przed użytkownikiem różne funkcje (programy szpiegujące, bomby logiczne, furtki umożliwiające przejęcie kontroli nad systemem przez nieuprawnione osoby itp.). Nazwa pochodzi od mitologicznego konia trojańskiego (źródło: Wikipedia).
Program antywirusowy (antywirus) – program komputerowy, którego celem jest wykrywanie, zwalczanie i usuwanie wirusów komputerowych. Współcześnie najczęściej jest to pakiet programów chroniących komputer przed różnego typu zagrożeniami (źródło: Wikipedia).
Przeglądarka internetowa lub przeglądarka WWW (web browser) – program komputerowy służący do pobierania i wyświetlania stron internetowych udostępnianych przez serwery WWW, a także odtwarzania plików multimedialnych, często przy użyciu dodatków zwanych wtyczkami (źródło: Wikipedia).
Tryb prywatny (incognito) – funkcja dostępna w niektórych przeglądarkach internetowych, pozwalająca na przeglądanie zasobów internetowych bez zapisywania odwiedzonych stron w lokalnej historii przeglądarki (źródło: Wikipiedia).
Wirus komputerowy – program komputerowy mający zdolność powielania się, tak jak prawdziwy wirus. Wirus do swojego działania potrzebuje systemu operacyjnego, aplikacji oraz zachowania użytkownika komputera i je wykorzystuje (źródło: Wikipedia).
Wtyczka (rozszerzenie, dodatek) – to dodatki potrzebne do poprawnego przeglądania niektórych stron. Wtyczki instaluje się również bezpośrednio ze stron Mozilli lub po kliknięciu w odpowiedni odnośnik na stronach (zastępujący miejsce, którego bez danego dodatku nie można wyświetlić) (źródło: Wikipedia).
Złośliwe oprogramowanie – wszelkie aplikacje, skrypty itp. mające szkodliwe, przestępcze lub złośliwe działanie w stosunku do użytkownika komputera (źródło: Wikipedia).